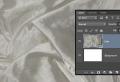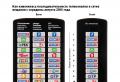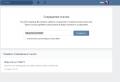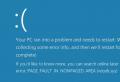Как сделать тест оперативной памяти. Как выполнить тест оперативной памяти? Проверка памяти встроенными средствами Windows
У мный, творческий, успешный человек – обладатель здоровой и крепкой памяти. И наоборот: забывчивость, рассеянность, склероз – синонимы нездоровья, бед и проблем. Вряд ли кто-то желает подобных качеств себе. Так же и с компьютером: если с памятью порядок, работать за ним – сплошное удовольствие. А если нет – жди сюрпризов. Неприятных.
Сегодня поговорим о том, почему с оперативкой (ОЗУ) возникают проблемы, какими симптомами они дают о себе знать и чем опасно использование неисправных модулей памяти. А также – как проверить оперативную память на ошибки и что делать, если вы их обнаружили.
Почему память дает сбои
Причин нестабильной работы или полной неработоспособности ОЗУ не слишком много. Вот они:
- Неисправность самих модулей ОЗУ (они же – модули RAM – R andom A ccess M emory). Виновником чаще всего бывает банальный брак, который иногда проявляется спустя месяцы или даже годы работы.
- Индивидуальная несовместимость одновременно используемых планок ОЗУ или памяти и материнской платы. Встречается, несмотря на заявленную производителями поддержку. Выявляется, как правило, при первом подключении.
- Некорректные параметры частоты и таймингов RAM в BIOS. Возникают после изменения настроек по умолчанию с целью разогнать или найти оптимальный режим совместной работы нескольких планок.
- Плохой контакт в разъеме. Причиной может быть образование оксидной пленки на поверхности контактной группы модуля оперативки.
- Неисправность слота, элементов цепей питания, обрыв дорожек и другие дефекты материнской платы, имеющие отношение к памяти.
Как проявляются неполадки ОЗУ
«К линическая» картина сбоев памяти, не в пример причинам, очень и очень разнообразна – от полной неработоспособности компьютера до ошибок в работе приложений, которые возникают бессистемно и без связей с каким-либо действием.Обычно неполадки ОЗУ дают о себе знать следующими симптомами:
- ПК или ноутбук никак не реагирует на нажатие кнопки питания.
- После нажатия кнопки питания системный динамик издает сигналы о непрохождении процедуры POST. Причем коды (сочетания коротких и длинных гудков) не всегда указывают на проблемы памяти.
- Компьютер включается и сразу отключается или циклически перезапускается на любой стадии загрузки.
- После включения на экран выводятся сообщения об ошибках. Например: «CMOS checksum error », «CMOS checksum bad » и т. п.
- В ходе запуска и работы операционная система падает с критическими ошибками (синими экранами). Для проблем с оперативкой особенно характерны PAGE_ FAULT_ IN_ NONPAGED_ AREA , UNEXPECTED_ KERNEL_ MODE_ TRAP , DATA_ BUS_ ERROR , PFN_ LIST_ CORRUPT , KERNEL_ STACK_ INPAGE_ ERROR , UNEXPECTED_ KERNEL_ MODE_ TRAP , но могут быть и другие. Очень часто – разные.

- Пропадает или искажается изображение на экране (дефекты видеопамяти). При отсутствии дискретного видео с собственной памятью последняя выделяется из оперативной.
- Компьютер тормозит или намертво зависает, пока пользователь его не перезагрузит.
- Перестают работать функции переноса и копирования файлов.
- Возникают ошибки при запуске и работе приложений. Например, «Память не может быть read\written » и другие.

- Не устанавливаются и не удаляются программы.
- Перестают сохраняться файлы. Или после сохранения их невозможно открыть.
- Повреждаются компоненты операционной системы.
Как видите, в этом списке практически всё, что только может быть при неисправности компьютера. И это всего лишь из-за битой оперативки!
Кстати, зачастую неполадки памяти маскируются под другие проблемы и заявляют о себе самым причудливым образом. Бывали случаи, когда они проявлялись постоянными вылетами антивирусной программы (дает повод «грешить» на неуловимые вирусы), нестабильным подключением к Wi-Fi, потерей драйверов устройств (после установки драйвер работает только до перезагрузки компьютера) и т. п.
Иногда один и тот же сбой проявляется постоянно, иногда они чередуются. Нередко встречается сочетание нескольких ошибок, например, синие экраны смерти и отказы системных функций.
К каким последствиям может привести использование неисправной оперативки? К самым плачевным. А именно – к потере данных, с которыми вы работаете на ПК. В процессе открытия и перезаписи в файлах будут накапливаться ошибки, которые рано или поздно сделают их нечитаемыми и, возможно, непригодными для восстановления.
То, что нужно сделать в первую очередь
Поскольку неисправность ОЗУ имеет очень много «лиц», ее следует исключать при любых неясных проблемах с компьютером.
В случаях, когда компьютер не включается, выключается или перезапускается до загрузки операционной системы, а также перед тестированием памяти с помощью программ, сделайте следующее:
- Обесточьте системный блок – выдерните шнур из розетки или нажмите клавишу выключения на блоке питания /сетевом фильтре. Откройте крышку корпуса и убедитесь, что планки ОЗУ правильно и полностью установлены в слоты. Если хоть один модуль вставлен не до конца, компьютер не включится.

- Извлеките планки из слотов и почистите их контактные группы школьной стирательной резинкой. Если проблема в оксидном налете, который нарушает контакт, она решится.
- путем извлечения батарейки питания флеш-памяти на 15-30 минут или замыканием контактов перемычки Clear_CMOS (другие названия CLCTRL, CLR_CMOS, JBAT1 и т. д.).

Если сбой препятствует запуску компьютера, попробуйте включить его с одним модулем RAM, устанавливая его в разные слоты. Если модулей несколько, проверьте их по очереди.
Выявление ошибок ОЗУ с помощью программ
П рограммную диагностику RAM проводят в тех же условиях, при которых возникают сбои. Когда вы не уверены, что проблемы вызваны именно памятью, и хотите это выяснить, оставьте подключенными все модули ОЗУ в той конфигурации, в какой они стояли. Если вам нужно определить, которая из планок вышла из строя, проверяйте их по одной.Если вы используете технологию ускорения памяти , для первой проверки выберите профиль, в котором возникают проблемы. Если будут ошибки, сделайте еще одну проверку с отключенным XMP.
С редство диагностики оперативной памяти, встроенное в Windows – Windows Memory Diagnostic Tool , возможно, не самый популярный инструмент для таких задач, но самый доступный. Версии утилиты, входящие в состав Windows 7, 8.1 и 10, поддерживают ОЗУ поколений DDR-DDR4 емкостью до 64 Гб (но фактически, возможно, меньше).Мифы о том, что системное средство способно обнаруживать лишь явные проблемы, а скрытые и малозаметные – нет, сочиняют пользователи, которые не потрудились разобраться, как правильно работать с утилитой. Да, по умолчанию она запускает быструю проверку и минимальный набор тестов, но стоит изменить настройки, и ее чувствительность увеличится в разы.
Для запуска Windows Memory Diagnostic Tool нажмите комбинацию клавиш Windows+R и впишите в строчку «Открыть » команду mdsched.

Следом подтвердите согласие на рестарт. Чтобы иметь доступ ко всему пространству ОЗУ, утилита перезагрузит компьютер в DOS-режим.

Проверка начнется сразу после перезапуска. Как уже сказал, это будет поверхностное сканирование, которое выявляет лишь очевидные ошибки. Вы можете либо дождаться его окончания, либо остановить, нажав клавишу перехода к настройкам F1 .
Настроек у программы немного, и они интуитивно понятны.
- Первая опция – набор тестов. Для углубленной диагностики выберите «Широкий ». Чтобы перейти к следующему пункту, нажмите Tab.
- Дальше – использование или неиспользование . Чтобы утилита обращалась только к оперативной памяти, кэш желательно отключить .
- Последняя опция – количество проходов. Чем их больше, тем выше вероятность обнаружения скрытых ошибок, поэтому если время не поджимает, ставьте не меньше 8-15 .

Для выхода из меню настройки нажмите F10.
Полная, глубокая проверка ОЗУ любыми средствами всегда длится долго. Как показывает практика, основная масса дефектов выявляются уже в первый час проверки, но некоторые всплывают наружу только после многократных проходов – через 6-8 часов от начала теста.
Сообщения о найденных ошибках появляются на этом же экране в разделе «Состояние ».

Memtest86
У тилита (не путайте с Memtest86+, которая с 2013 года прекратила свое развитие) – классика жанра. Ее первые алгоритмы были разработаны больше 20 лет назад. К сегодняшнему дню они усовершенствовались и соответствуют всем стандартам памяти и платформ, производимых сейчас.Memtest86 седьмой версии (последней), выпускается в бесплатной – Free Edition, и двух платных редакциях. В редакции Free отсутствует возможность сохранять отчеты проверки на диск, создавать файлы конфигурации, с помощью которых можно задавать программе параметры тестирования, а также исключать из проверки кэш процессора. Кроме того, из нее вырезаны некоторые тесты, в частности – использование инструкций для чтения/записи 64- и 128-разрядных данных и моделирование ошибок для проверки функции коррекции (ECC) серверной памяти.
Несмотря на ограничения, возможностей Memtest86 Free Edition достаточно абсолютному большинству домашних пользователей. Поиск взломанных платных версий или их покупка совершенно ни к чему.
В отличие от инструмента Windows, Memtest86 оптимально настроен по умолчанию, поэтому его достаточно просто запустить. Но перед этим скачанный файл (образ iso) придется записать на внешний носитель – DVD или флешку, и . Средство создания загрузочных USB-флешек вместе с самой утилитой также доступно для бесплатного скачивания на официальном сайте последней.

Интерфейс Memtest86 англоязычный. Зеленой ракой на скриншоте выше обведены исходные данные: сведения о процессоре – частота, объем, скорость кэшей, и о памяти – скорость и объем.
Область справа – в желтой рамке, отображает текущее выполнение программы: порядковый номер теста, процент его завершения, а также процент завершения всего цикла (Pass ).
Оранжевой рамкой обведена информация о времени, прошедшем с начала проверки (Time ), количестве проходов (Iterations ), режиме адресации (AdrsMode ), порядковом номере цикла (Pass ) и найденных ошибках (Errors ).
Сведения об ошибках, если они есть, перечисляются ниже. Не заметить их невозможно, так как эта область выделяется красным цветом.

В самом низу экрана перечислены опции управления программой.
Информация о методиках и порядке тестирования, описание тестов, правила создания файлов конфигурации и многое другое есть на .
GoldMemory
У тилита – еще один мощный инструмент тестирования RAM, построенный на альтернативных алгоритмах. Нередко выявляет ошибки, которые не удается обнаружить ни Мемтестом, ни другими средствами, но, к сожалению, является платным решением. Бесплатно можно использовать лишь 30-дневную демонстрационную версию, которая, по сути, бесполезна.Полная – зарегистрированная версия GoldMemory позволяет тестировать все виды современной оперативной памяти DDR-DDR4 до 64 Гб. Имеет 4 режима сканирования – быстрый (единственный из доступных в демонстрационной версии), нормальный, углубленный и пользовательский. Поддерживает пакетные командные файлы. Сохраняет отчеты и историю проверок. Может работать в непрерывном режиме – до ручной остановки.
Как и ранее рассмотренные утилиты, GoldMemory работает в среде DOS – запускается с загрузочного DVD или USB-флешки (в дистрибутив платной версии также входят инструменты создания носителя). Тестирование начинается сразу после загрузки.

Интерфейс программы, как и Memtest 86, англоязычный. В верхней части экрана находятся сведения о версии и лицензии. Блок в оранжевой рамке на скриншоте выше отображает информацию о текущем выполнении задач и настройках.
Меню настроек обведено красной рамкой. Здесь:
- Клавиша «T» управляет выбором режима тестирования.
- «С» – включает и отключает непрерывный режим проверки.
- «M» – позволяет изменить метод определения размера RAM.
- «B» – включает и отключает тест-бенчмарк.
- «F» – определяет, сохранять или нет файл отчета.
- «A» – включает и выключает звуковое оповещение о найденных ошибках.
- «X» – определяет, завершать ли тестирование при обнаружении ошибок.
- «E» – управляет переходом в ускоренный режим проверки, который экономит до 50% времени при сохранении обычной эффективности.
Нажатием клавиши «T» в пользовательском режиме можно выбрать из списка группы тестов для выявления конкретных проблем.
После начала проверки в области, где находится меню, будет отображаться список найденных ошибок. Не заметить их также не получится.

Ну и что же делать с неисправной оперативкой?
А вторы диагностических утилит утверждают, что не все ошибки, которые обнаруживают программы, связаны с неисправностью самой оперативки. Помимо нее они реагируют на проблемы кэш-памяти процессора, материнской платы, а также несовместимость оборудования. При подозрении на последнее желательно повторить проверку памяти на другом компьютере. Если на нем ошибок не будет, значит, это тот самый случай.Ошибки, которые выявляются при нестандартных настройках таймингов и частоты, не всегда указывают на то, что память никуда не годится. Если она нормально проходит тесты в штатном режиме, ее можно установить в компьютер, который используется без разгона. На нем, скорее всего, она будет работать как положено.
Неисправные модули RAM однозначно подлежат замене. Владельцам стационарных ПК, я думаю, не составит труда сделать это самостоятельно. Другой вопрос – ноутбуки. Если модель оборудована съемными планками ОЗУ, как на фото ниже, это тоже сделать несложно.

Случаи неисправности несъемной оперативной памяти – распаянной на материнской плате, решаются по-разному. Установка планки в дополнительный слот, если он есть, как правило, не помогает, поскольку первым BIOS обращается именно к несъемному модулю. Если он «умер», не будет работать и дополнительный.

Дискретные модули ОЗУ, как вы, возможно, знаете, оборудованы чипом SPD, в котором хранится информация о рабочих частотах и таймингах. Интегрированная память не имеет собственного SPD, а все данные о ней содержатся в BIOS. Чтобы ноутбук увидел планку в слоте, необходимо удалить из BIOS сведения об интегрированном модуле.
Если на плате нет разъема для дискретного модуля, единственное решение – запайка нового чипа RAM взамен неисправного. При выходе из строя нескольких чипов иногда выгоднее заменить материнскую плату целиком, поскольку подобный ремонт – не из дешевых.
Удачной проверки!
23162О
перативная память (RAM) является важнейшим компонентом, от которого зависит не только быстродействие компьютера. Серьезное повреждение памяти наверняка приведет к тому, что система не сможет загрузиться, а пользователь получит синий экран смерти с соответствующим кодом ошибки. Мелкие дефекты модуля памяти могут вызывать сбои и длительные зависания при работе с ресурсоемким программным обеспечением, периодическое появление BSOD, самостоятельные перезагрузки компьютера.
На проблемы с памятью также может указывать прогрессирующее снижение производительности компьютера не поддающееся исправлению стандартными методами очистки и оптимизации. Чтобы исключить возможные ошибки оперативной памяти, необходимо её протестировать. Сделать это можно с помощью специальных утилит либо же средствами самой операционной системы. Второй способ больше подходит начинающим пользователям, так как большинство профессиональных средств тестирования ОЗУ слишком сложны для освоения.
Запустить штатную утилиту диагностики памяти в Windows 8 и 8.1 можно следующим образом. Откройте стандартный поиск и введите команду Windows Memory Diagnostic (на русском Диагностика проблем оперативной памяти), а затем запустите компонент.

То же самое можно сделать одной единственной командой , выполненной в консоли CMD или окошке Run.

При этом появится небольшое окно, в котором вам будет предложно перезагрузить систему.

Есть еще один способ запуска модуля тестирования памяти, только вряд ли он покажется вам удобным. В командной строке, запущенной от имени администратора нужно выполнить команду bcdedit /displayorder {memdiag} /addlast , а затем перезагрузить компьютер.

Откроется меню, в котором вы сможете указать необходимое действие.

Минус этого способа в том, что запуск тестирования будет запускаться при каждой новой перезагрузке и чтобы отключить проверку вам нужно будет выполнить ещё одну команду - bcdedit /displayorder {memdiag} /remove . С другой стороны это позволит вам быстро запускать модуль диагностики при загрузке с загрузочного или спасательного диска.
Итак, после перезагрузки вы увидите синий экран со стандартным набором тестов оперативной памяти.

По умолчанию используется набор Standard. Нажав клавишу F1 можно выбрать другой набор - Basic (Базовый) или Extended (Расширенный). По завершении диагностики компьютер перезагрузится, и в области уведомлений будет выведено сообщение с предварительными результатами проверки.

Для получения более подробных сведений откройте журнал событий Windows (командой ),

Оперативная память справедливо считается одним из важнейших параметров любого компьютера. Поэтому, оценивая работоспособность ПК, пользователи проверяют «оперативку».
Многие юзеры сталкиваются с такой ситуаций: приобретают компьютер с большим объемом оперативной памяти, но спустя определенный отрезок времени замечают, что она не выдерживает нагрузки в операционной системе.
Если оперативная память работает, не соответствуя своему объему, то это чревато большим количеством проблем.Регулярные зависания, долгое ожидания отклика программ, появление «синего экрана смерти» - все эти неприятности могут быть вызваны именно ОЗУ. Если же вы регулярно играете в игры или смотрите качественные фильмы в хорошем формате, то такое времяпровождение станет затруднительным, а иногда даже невозможным.
Распространенной является еще одна проблема, связанная с совместимостью. Поэтому нужно проводить соответствующую проверку, отличающуюся своим алгоритмом в различных версиях операционных систем. Проверять оперативную память сегодня можно и встроенными в Windows средствами, и специально разработанными для этого программами, требующими скачивание.
Стандартные средства
Проверку при помощи этого способа без всяких трудностей могут осуществлять владельцы компьютеров с установленной Windows 7, Windows 8 или Windows 10.
Стандартное средство для проверки работы ОЗУ регулярно запускается в перечисленных ОС самостоятельно. Другими словами, мониторинг за оперативной памятью ведется в операционной системе постоянно.
Пользователи тоже имеют возможность в любой удобный момент выполнить проверку. Ниже приведена пошаговая инструкция
:

Особенность стандартного средства заключается в том, что проверка выполняется именно во время включения. Результат тестирования высветится в меню быстрого запуска (рядом с датой, часами, языком и регулятором громкости).Если проблем не будет найдено, то появится сообщение с текстом «Ошибки памяти не обнаружены».

Если вы нажмете на это сообщение, то можете более подробно ознакомиться с результатами работы утилиты. Каждый раз утилита проверяет множество параметров, среди которых скорость загрузки, совместимость и работоспособность. Если конкретная проблема будет найдена, то для ее решения рекомендуется связаться с производителем оперативной памяти. Узнать производителя можно в инструкции к компьютеру или, если плата ОЗУ приобретала отдельно - на инструкции к ней. Также метка производителя должна быть на самом устройстве. Контакты компании находятся без особых трудностей в интернете.
При действующей гарантии магазин будет обязан выполнить замену ОЗУ или всего компьютера. В противном случае придется нести ПК в компьютерный сервис. Профессиональные специалисты способны восстановить работоспособность оперативной памяти, если повреждение – не физическое. В критических ситуациях придется искать новую плату с объемом, который обеспечит компьютеру нормальное функционирование.
Дополнительная утилита memtest86+
Встроенное средство достаточно эффективно, но разработчики софта подготовили для пользователей несколько программ с еще большим количеством возможностей. Большинство из них находятся в интернете в бесплатном доступе. Еще один плюс – наличие русскоязычных версий этих программ. Их сегодня устанавливают, в первую очередь, пользователи Windows XP и Windows 10.
На сайтах с таким программами представлено много различных вариантов. Однако лучшие отзывы – у программы memtest86+. Она гарантирует точные данные и поддерживается всеми операционными системами семейства Виндовс.
На скачивание программы вы не потратите более 5-10 минут. Полный алгорит работы с memtest86+ выглядит следующим образом:

Специалисты настоятельно советуют выполнять проверку всех модулей RAM по отдельности. Для этого придется вынимать поочередно каждый слот в компьютере и каждый раз запускать тестирование программой. Только так можно будет убедиться, где именно скрываются неполадки. Поломанный модуль необходимо будет заменить новым или придется довольствоваться имеющимся количеством оперативной памяти.
Если утилита memtest86+ находит проблемы в функционировании оперативной памяти, в ее преимущественно синем рабочем окне появляются ошибки красного цвета. Каждая ошибка будет содержать целый ряд параметров. Например, двоичным кодом зашифрован адрес конкретного проблемного места. Людям, не являющимся мастерами, эти параметры вряд ли помогут найти решение. Главное - это то, что вы самостоятельно диагностировали неполадку.

Русскоязычной версии программы memtest86+ на сайтах с программным обеспечением пока не обнаружено. Однако утилита отличается достаточно простым для понимания интерфейсом. Например, красный цвет – это прямое свидетельство наличия проблем. А уже разбираться с этими проблемами предстоит специалистам.
Неисправность оперативной памяти является частой причиной появления . Если ваш компьютер начал регулярно демонстрировать такой синий экран, то есть смысл проверить оперативную память на работоспособность. Благо делается это очень просто. В этом материале мы рассмотрим сразу два способа проверки памяти, с помощью встроенной утилиты mdsched и с помощью сторонней программы Memtest86+.
Проверка работоспособности оперативной памяти с помощью mdsched
Самый простой вариант проверки оперативной памяти на работоспособность – это проверка при помощи утилиты mdsched. Данная утилита встроена в операционную систему Windows и присутствует во всех ее современных версиях, включая Windows 7, Windows 8 и Windows 10.
Для того чтобы проверить оперативную память с помощью mdsched, нужно сначала . Для этого нажмите комбинацию клавиш Windows+R. Дальше нужно ввести команду «mdsched» и нажать на клавишу Enter.
Таким образом вы запустите утилиту mdsched. Данная утилита предложит вам два варианта проверки оперативной памяти. При выборе первого варианта, компьютер перезагрузится и сразу начнется проверка, а при выборе второго проверка будет запланирована на следующее включение компьютера. Вы можете выбрать любой из этих вариантов, особой разницы между ними нет.

Так или иначе после следующей загрузки компьютера запустится «Средство диагностики памяти Windows». По умолчанию память будет проверяться в базовом режиме.

Если вы хотите провести более детальную проверку работоспособности оперативной памяти, то вы можете прервать текущую проверку с помощью клавиши F1 и выбрать другой режим проверки. Всего «Средство диагностики памяти Windows» предлагает три режима проверки оперативной памяти на работоспособность, это:
- Базовый режим – самая простая и быстрая проверка, включает в себя проверку MATS+, INVC, SCHCKR;
- Обычный режим – более детальная проверка, включающая в себя проверки LRAND, Stride6, SCHCKR3, WMATS+ и WINVC;
- Широкий режим – максимально подробная проверка оперативной памяти, которая включает проверки MATS+, Stride38, WSCHCKR, CHCKR4, WStride-6, ERAND, WCHCKR3, Stride6 и CHCKR8.
Кроме этого во время работы «Средства диагностики памяти Windows» вы можете отключить или включить проверку кэш памяти. Для этого нужно сначала нажать на клавишу F1, потом на клавишу Tab, а потом выбрать из трех опций:
- Включено;
- Выключено;
- По умолчанию;
Нужно учитывать, что чем более подробный способ проверки вы выберете, тем больше времени это займет.
Проверка работоспособности оперативной памяти с помощью Memtest86+
Также вы можете проверить работоспособность оперативной памяти с помощью сторонних программ. Одной из наиболее известных программ такого рода является программа Memtest86+. Программа Memtest86+ запускается исключительно с загрузочного диска, поэтому ее можно использовать даже тогда, когда операционная система не установлена или не работает.
Скачать ISO образ загрузочного диска с данной программой можно на сайте . Также вы можете скачать загрузочный диск Hiren’s boot CD (), в набор которого входит и Memtest86+. О том, как записывать загрузочный ISO образ на диск можно почитать .
Пользоваться программой Memtest86+ очень просто. Загружаемся с загрузочного диска и запускаем Memtest86+. Сразу после запуска программа начинает проверять вашу оперативную память на работоспособность.

Если будут найдены какие-то ошибки или неисправности, то на экране появится красные сообщения. Если же ошибок не будет, то появится сообщение «Pass complete, no error».

Для доступа к настройкам программы Memtest86+ нужно нажать на клавишу «C» на клавиатуре. Для завершения проверки нужно нажать на клавишу «Esc».
Эта память очень быстро работает, позволяя процессору практически без пауз считывать нужную информацию. То, что содержит оперативная память, разумеется, доступно лишь тогда, когда компьютер уже включен, и до того, как Вы нажмете, например, кнопку перезагрузки «reset». Когда ПК выключается, все не сохраненные заблаговременно данные автоматически стираются. Не забывайте об этом и всегда сохраняйте то, над чем работаете!
Для этого существуют так называемые запоминающие жесткие диски, а также другие запоминающие устройства, которые хранят данные постоянно. И когда Вы вновь включите питание ПК, Вы сможете опять запустить сохраненную информацию в оперативную память.
Объем ОЗУ (это второе название «оперативки», то есть оперативного запоминающего устройства) регламентирует и количество задач, которое посильно компьютеру для одновременного выполнения.
Определение оперативной памяти относится не только к самим микросхемам, которые представляют собой основу устройства этой памяти в компьютерной системе, но и к логическому отображению и размещению. Имеются в виду, соответственно, способ, по которому представляются на микросхемах адреса памяти, и расположение данных и команд по известным адресам памяти всей системы.
Иногда встречается еще и определение «энергозависимая память». Нетрудно понять, откуда оно взялось: не сохраненные данные теряются с отключением компьютера от сети. Поэтому иногда некоторые приложения создают «про запас» резервные копии используемых данных.
Сохранить данные, с которыми Вы работаете, очень просто: в любой программе есть функция «Сохранить»/«Save», которую легко найти на панели опций. Эта функция дублируется еще и нажатием клавиатурных кнопок «Ctrl» и «S». После этой команды Ваш файл попадает на жесткий диск и сохраняется.
Микросхемы, которые представляют оперативную память, обычно подключены напрямую к системной плате. Они могут различаться по характеристикам, поэтому для нормального функционирования эти микросхемы должны быть нормально совместимы с той системой, на которую их устанавливают.
Наличие досадных ошибок оперативной памяти можно подозревать в том случае, если компьютер серьезно засбоил: мешают работать и нервируют частые «зависания», регулярно возникает синий пугающий «экран смерти», отказывают программы. Здесь уже есть резон говорить о том, что с оперативной памятью что-то не так, и проверить ее на ошибки.
Причины возникновения таких ошибок просты:
- Были добавлены новые модули для памяти;
- Память попросту вышла из строя;
- Факт разгона памяти;
- Ряд других причин.
Для надежной проверки памяти на наличие ошибок были разработаны специальные утилиты. «Memtest86+» – одна из них. Однако если на Вашем ПК установлены новые системы «Windows_7» или версия «Vista», память вполне можно проверить и с помощью встроенного средства диагностики, встроенного в среду «Windows».
Использование встроенного средства диагностики
Шаг первый – включите свой ПК, найдите в левом нижнем уголке экрана «Пуск», нажмите курсором в строке поиска и задайте в ней «mdsched.exe».
Вам будет предъявлена программа «mdsched», чтобы запустить ее, просто нажмите «Ввод», «Enter».
Если Вас интересует первый, немедленный вариант, закройте (с сохранением нужной информации!) все открытые Вами программы, и затем нажмите «Выполнить перезагрузку и проверку /рекомендуется/». Ваш ПК сразу перезагрузится, и диагностика памяти начнет работу.
О выявленных ошибках памяти Вы узнаете из надписей на экране.
Чтобы запустить в работу дополнительные параметры проверки «оперативки», можно нажать на клавиатуре кнопку «F1», но, как правило, если в наличии есть ошибки, они будут успешно выявлены и при работе стандартных настроек.
Диагностику можно запустить и при старте операционной системы. Увидев диспетчер загрузки «Windows», нажмите на клавиатуре клавишу «Tab» (она слева в третьем сверху ряду), выберите «Диагностику памяти». Она сразу запустится.
Что касается утилиты «Memtest86+», то она выручит Вас, если Вы работаете в какой-либо другой операционной системе. При скачивании ее с сайта http://www.memtest.org/ выберите какой-либо из вариантов утилиты.
Чтобы ею можно было пользоваться, сначала извлеките из скачанного архива ISO-образ, затем запишите его на диск. При старте компьютера нужно будет загрузиться с этого диска. Чтобы это произошло так, как следует, нужно в БИОСе (BIOS) проверить, что загрузочное первое устройство было установлено в значении «CD-ROM».
При старте Вашего компьютера должна успешно загрузиться и заработать и утилита.
В работе она покажет Вам всю информацию о компьютерной памяти, о процессоре, о чипсете. Процесс активной проверки памяти будет виден в отображении, которое выведется в правой верхней области экрана.
Чтобы как-то изменить настройки, выбрать дополнительные параметры для тестирования памяти, нужно нажать «С», а для выхода – «ESC».